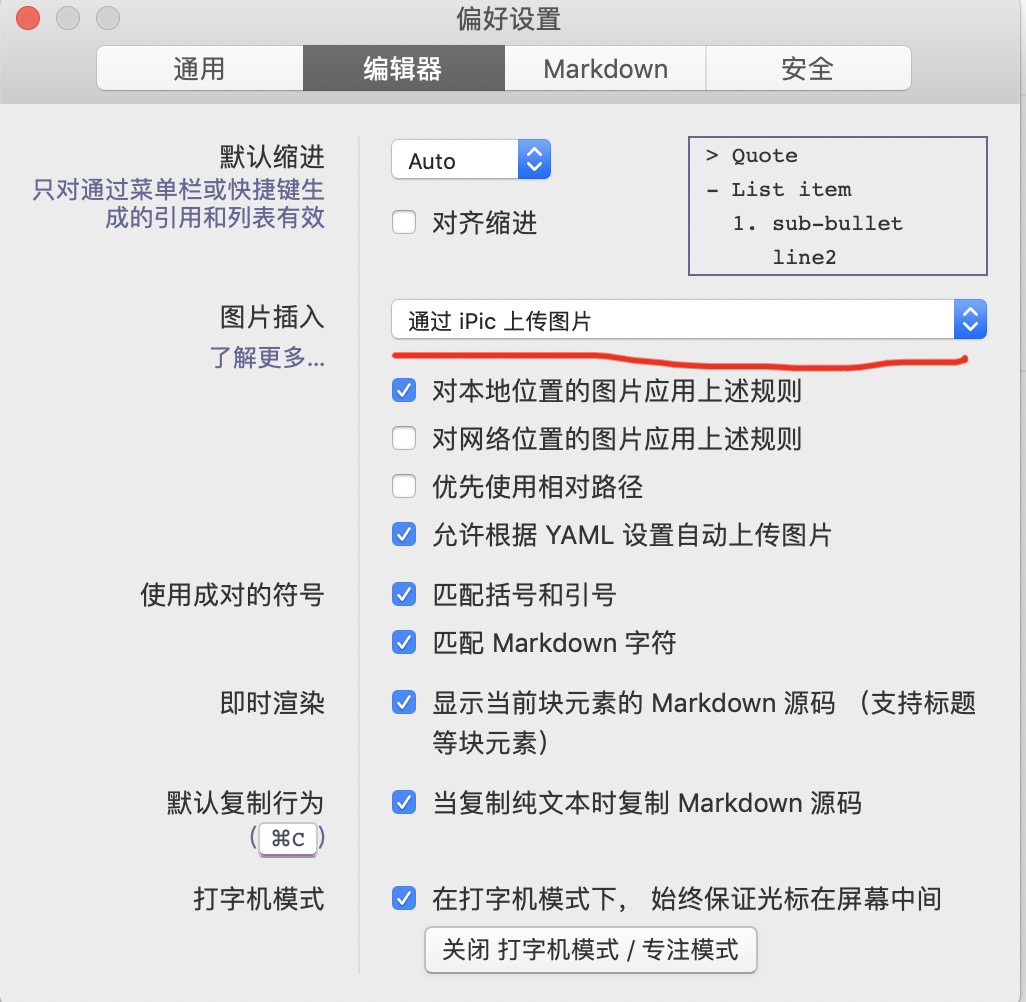1. Hexo简介
Hexo是一款基于Node.js的静态博客框架,依赖少易于安装使用,可以方便的生成静态网页托管在GitHub和Heroku上,是搭建博客的首选框架。这里我们选用的是GitHub。Hexo同时也是GitHub上的开源项目,参见:hexojs/hexo 如果想要更加全面的了解Hexo,可以到其官网 Hexo 了解更多的细节,因为Hexo的创建者是台湾人,对中文的支持很友好,可以选择中文进行查看。
2. 环境配置
2.1 本机环境配置
安装Node.js
下载Node.js,注意安装Node.js会包含环境变量及npm的安装,安装后,检测Node.js是否安装成功,在命令行中输入 node -v. 检测npm是否安装成功,在命令行中输入npm -v
安装Hexo
Hexo就是我们的个人博客网站的框架, 这里需要自己在电脑常里创建一个文件夹,可以命名为Blog,Hexo框架与以后你自己发布的网页都在这个文件夹中。创建好后,进入文件夹中,使用npm命令安装Hexo,输入:
1
2
3npm install -g hexo #等待一会就会完成下载安装。
hexo init #该命令会在目标文件夹内建立网站所需要的所有文件
npm install #安装依赖包
到这里本地博客就搭建好了。执行以下命令(在你博客的对应文件夹路径下):
1
2hexo generate # Or hexo g
hexo server # Or hexo s在浏览器输入http://localhost:4000/ 就可以进行查看了。当然这个博客是本地的,别人是无法访问的,之后我们需要部署到GitHub上。常用的Hexo 命令:
1
2
3
4
5
6
7
8
9
10
11
12
13npm install hexo -g #安装Hexo
npm update hexo -g #升级
hexo init #初始化博客
# 命令简写
hexo n "我的博客" == hexo new "我的博客" #新建文章
hexo g == hexo generate #生成
hexo s == hexo server #启动服务预览
hexo d == hexo deploy #部署
hexo server #Hexo会监视文件变动并自动更新,无须重启服务器
hexo server -s #静态模式
hexo server -p 5000 #更改端口
hexo server -i 192.168.1.1 #自定义 IP
hexo clean #清除缓存,若是网页正常情况下可以忽略这条命令
2.2 git环境配置
注册Github账号并新建仓库
- 注册过程就不多说了,注册完成之后需要新建一个仓库。需要注意的是新创建的仓库的名字,必须是username.github.io。例如我的username是XXX,那么新创建的仓库的名字便是XXX.github.io。
配置SSH Key
这一步不是必须的,配置SSH Key的话之后每次更新博客就不用都输入用户名和密码,可以方便一些。
(1)检查本机上是否已经存在SSH Key。打开终端,输入如下命令:
1
2cd .ssh
ls -la检查终端输出的文件列表中是否已经存在id_rsa.pub 或 id_dsa.pub 文件,如果文件已经存在,则直接进入第三步。
(2)创建一个SSH Key。在终端输入如下命令:
1
ssh-keygen -t rsa -C "your_email@example.com"
按下回车,让你输入文件名,直接回车会创建使用默认文件名的文件(推荐使用默认文件名),然后会提示你输入两次密码,可以为空。(3)添加SSH Key到Github
如果你没有指定文件名(也就是使用的默认文件名),那么你的.ssh文件夹下,应该有一个id_rsa.pub文件了,打开该文件,复制里面的文本。然后登录Github,点击右上角头像右边的三角图标,点击Settings,然后在左边菜单栏点击SSH and GPG keys,点击New SSH key,Title 随便填一个,在Key栏填入你复制的内容,点击Add SSH key,就添加成功了。(4)检验SSH Key是否配置成功。在终端输入如下命令:
1
ssh -T git@github.com
如果出现:
1
Are you sure you want to continue connecting (yes/no)?
请输入yes再按回车。如果最后出现:
1
Hi username! You've successfully authenticated, but GitHub does not provide shell access.
就说明你的SSH Key配置成功了。
2.3 同步本地博客到Github
上面只是在本地预览,接下来要做的就是就是推送网站,也就是发布网站,让我们的网站可以被更多的人访问。在设置之前,需要解释一个概念,在blog根目录里的_config.yml文件称为站点配置文件.
我们的Hexo与GitHub关联起来,打开站点的配置文件_config.yml,翻到最后修改为:
1
2
3
4deploy:
type: git
repo: 这里填入你之前在GitHub上创建仓库的完整路径,记得加上 .git
branch: master参考如下:
例子:
1
2
3
4
5
6# Deployment
## Docs: https://hexo.io/docs/deployment.html
deploy:
type: git
repo: https://github.com/xiaoqiangteng/xiaoqiangteng.github.io.git
brabch: master
保存站点配置文件。其实就是给hexo d 这个命令做相应的配置,让hexo知道你要把blog部署在哪个位置,很显然,我们部署在我们GitHub的仓库里。最后安装Git部署插件,输入命令:
1
npm install hexo-deployer-git --save
这时,我们分别输入三条命令:
1
2
3hexo clean
hexo g
hexo d
其实第三条的 hexo d 就是部署网站命令,d是deploy的缩写。完成后,打开浏览器,在地址栏输入你的放置个人网站的仓库路径
发布新的博客
既然博客已经搭建好了,那么不发几篇博文有就没有意义了,使用下面的命令来新建一篇叫做”brightloong”的文章。
1
hexo new 'brightloong'
- 命令执行之后,你会在你文件博客根目录的source/_post目录下找到你刚刚新建的md后缀的文件,hexo博客是使用markdown语法来书写的,如果不熟悉markdown语法可以快速的看一下[markdown](https://www.appinn.com/markdown/)语法说明.
> 注意:在冒号后面一定要加上一个空格,否则在生成静态文件的时候会报错,并且也不能将其成功推送到github。
1
2
3
4
5
6
---
title: brightloong #文章标题
date: 2017-02-24 12:03:12 #创建时间
tags: #文章标签,如果有多个标签可以使用[1,2,3]的形式,还有其他形式自己摸索吧
---
#这之后是正文
- 文章编写好之后,只用以下命令生成静态文件并推送到github上,执行完成后打开自己的博客页面,是不是发现刚刚编写的文章出现了;如果你想删除某一篇文章,那么在source/_post目录下找到对应的文章将其删除后,同样执行一下命令就OK了。
站点配置文件_config.yml
站点配置文件_config.yml是在你博客保存目录的根目录下,注意将它与主题配置文件进行区分,我使用的主题是Next主题。下面我先介绍下站点配置文件,我将一些主要的配置做了注释,如果你想了解更多的配置的含义和作用,请访问Hexo官方教程查看。
1
2
3
4
5
6
7
8
9
10
11
12
13
14
15
16
17
18
19
20
21
22
23
24
25
26
27
28
29
30
31
32
33
34
35
36
37
38
39
40
41
42
43
44
45
46
47
48
49
50
51
52
53
54
55
56
57
58
59
60
61
62
63
64
65
66# Hexo Configuration
## Docs: https://hexo.io/docs/configuration.html
## Source: https://github.com/hexojs/hexo/
# Site
title: BrightLoong's Blog #博客的标题
subtitle: #子标题
description: Remember what should be remembered, and forget what should be forgotten.Alter what is changeable, and accept what is mutable. #博客描述,可以是一段你喜欢的话,也可以是你博客的描述,只要你开心就好。
author: BrightLoong #作者
language: zh-Hans #语言(我使用的是简体中文)
timezone: #时区(默认使用电脑时间)
##之下的保持默认就好,没有什么需要更改的
# URL
## If your site is put in a subdirectory, set url as 'http://yoursite.com/child' #and root as '/child/'
url: https://brightloong.github.io
root: /
permalink: :year/:month/:day/:title/
permalink_defaults:
# Directory
source_dir: source #source目录
public_dir: public
tag_dir: tags #标签目录
archive_dir: archives
category_dir: categories #分类目录
code_dir: downloads/code
i18n_dir: :lang
skip_render: static/** #注意这个属性(跳过渲染),你暂时不用配置,我之后会讲到,这个也是我遇到的坑
##之下的保持默认就好,没有什么需要更改的
# Writing
new_post_name: :title.md # File name of new posts
default_layout: post
titlecase: false # Transform title into titlecase
external_link: true # Open external links in new tab
filename_case: 0
render_drafts: false
post_asset_folder: false
relative_link: false
future: true
highlight:
enable: true
line_number: true
auto_detect: false
tab_replace:
# Category & Tag
default_category: uncategorized
category_map:
tag_map:
# Date / Time format
## Hexo uses Moment.js to parse and display date
## You can customize the date format as defined in
## http://momentjs.com/docs/#/displaying/format/
date_format: YYYY-MM-DD
time_format: HH:mm:ss
# Pagination
## Set per_page to 0 to disable pagination
per_page: 10
pagination_dir: page
# Extensions
## Plugins: https://hexo.io/plugins/
## Themes: https://hexo.io/themes/
theme: next #你设置的主题,接下来我会说到这个
# Deployment
## Docs: https://hexo.io/docs/deployment.html
deploy:
type: git
repository: https://github.com/BrightLoong/BrightLoong.github.io.git
branch: master
3. 设置专属域名
博客搭建好后,我们可以通过之前设置好的GitHub仓库地址来访问,比如:http://XXX.github.io,而且GitHub是免费替我们托管的的,如果我们想要设置自己的专属的域名,我们可以去阿里云购买域名,我们点击添加记录,设置主机记录为@,类型为A,到IP 192.30.252.153(固定值)。按照如上设置完成之后, 可能不会立即生效,等个几分钟,在./source目录下新建文件CNAME(没有后缀名),文件中写上我们要绑定的域名,例如: XXX.com.部署到GitHub上。这时就可以通过http://XXX.com访问。
GitHub Pages默认是支持https的,即我们可通常https://XXX.github.io来访问博客。如果想要实现自定义域名访问,需要将自定义域名正确解析到XXX.github.io中。
4. Hexo配置
4.1 主题设置
搭建自己的博客,最吸引人的莫过于那千变万化的主题了,大家可以在Hexo官网上看到无数漂亮、大方、简洁的主题。本人使用的是简洁的Next主题,你可以选择你喜欢的下载下来,将其解压放入themes目录中,比如我的目录是.\themes,然后修改我在上面提到的站点配置文件中的theme属性,为你刚刚放入themes目录中文件的名字(最好是对解压文件修改一个名字,否则名字可能会比较长,我把我下载下来的主题改文了next),做完这些之后并不代表你完成了,你还需要参考你所下载的主题所说的配置步骤进行相关的配置,由于不同的主题配置过程也尽不相同,大家根据自己下载的主题去配置,我在这里只说我使用的Next主题如何配置。
1 | theme: next |
注意:从下面开始所说的都是Next主题的相关配置。
如果你使用的和我一样,也是Next的主题,那么你最好还是看官方提供Next使用文档,并且文档是中文版的,我也仅仅是讲一些容易被忽略的配置,以及我使用的配置,以及在使用过程中遇到的问题;至于如何更换头像,添加分类和标签页面、切换主题样式(Next主题包含3中样式)之类的,大家还是照着官方的做更好。
配置网站图标
如何让网站前能显示自己想要的图标,我当时也是找了很久,最后发现是在主题配置文件(我的是F:\myblog\themes\next_config.yml)的最前面,有一个favicon属性,我把一个名字叫favicon.ico的图片放到了F:\myblog\source下,然后配置如下:
1
favicon: /favicon.ico
首页显示阅读全文按钮
首页的文章是不是默认展开了,显示出了整篇文章,怎么才能显示出如下的阅读全文的按钮。在主题配置文件中找到auto_excerpt属性进行配置:
1
2
3auto_excerpt:
enable: true #改写为true
length: 150 #默认展示的高度
你也可以在自己的博文中添加\<!--more-->来决定在首页展示到什么位置(我就喜欢用这种方式),这个标签后的内容就不会展示到首页啦。
4.2 修改文章内链接文本样式
修改文件 themes\next\source\css_common\components\post\post.styl,在末尾添加如下css样式,:
1 | // 文章内链接文本样式 |
其中选择.post-body 是为了不影响标题,选择 p 是为了不影响首页“阅读全文”的显示样式,颜色可以自己定义。
4.3 字数统计和阅读时长设置
- 安装插件
1 | $ npm install hexo-symbols-count-time --save |
- 然后修改主题配置文件
1 | symbols_count_time: |
站点配置文件中添加如下内容:
1
2
3
4
5
6
7symbols_count_time:
#文章内是否显示
symbols: true
time: true
# 网页底部是否显示
total_symbols: true
total_time: true
4.4 添加站点访问计数
安装脚本
打开 themes/next/layout/_partial/footer.swig,将下面这段代码添加到里面:
1
2
3
4
5
6
7
8
9
10<div>
<script async src="https://dn-lbstatics.qbox.me/busuanzi/2.3/busuanzi.pure.mini.js"></script>
<span id="busuanzi_container_site_pv" style='display:none'>
本站总访问量 <span id="busuanzi_value_site_pv"></span> 次
<span class="post-meta-divider">|</span>
</span>
<span id="busuanzi_container_site_uv" style='display:none'>
有<span id="busuanzi_value_site_uv"></span>人看过我的博客啦
</span>
</div>插入的位置:
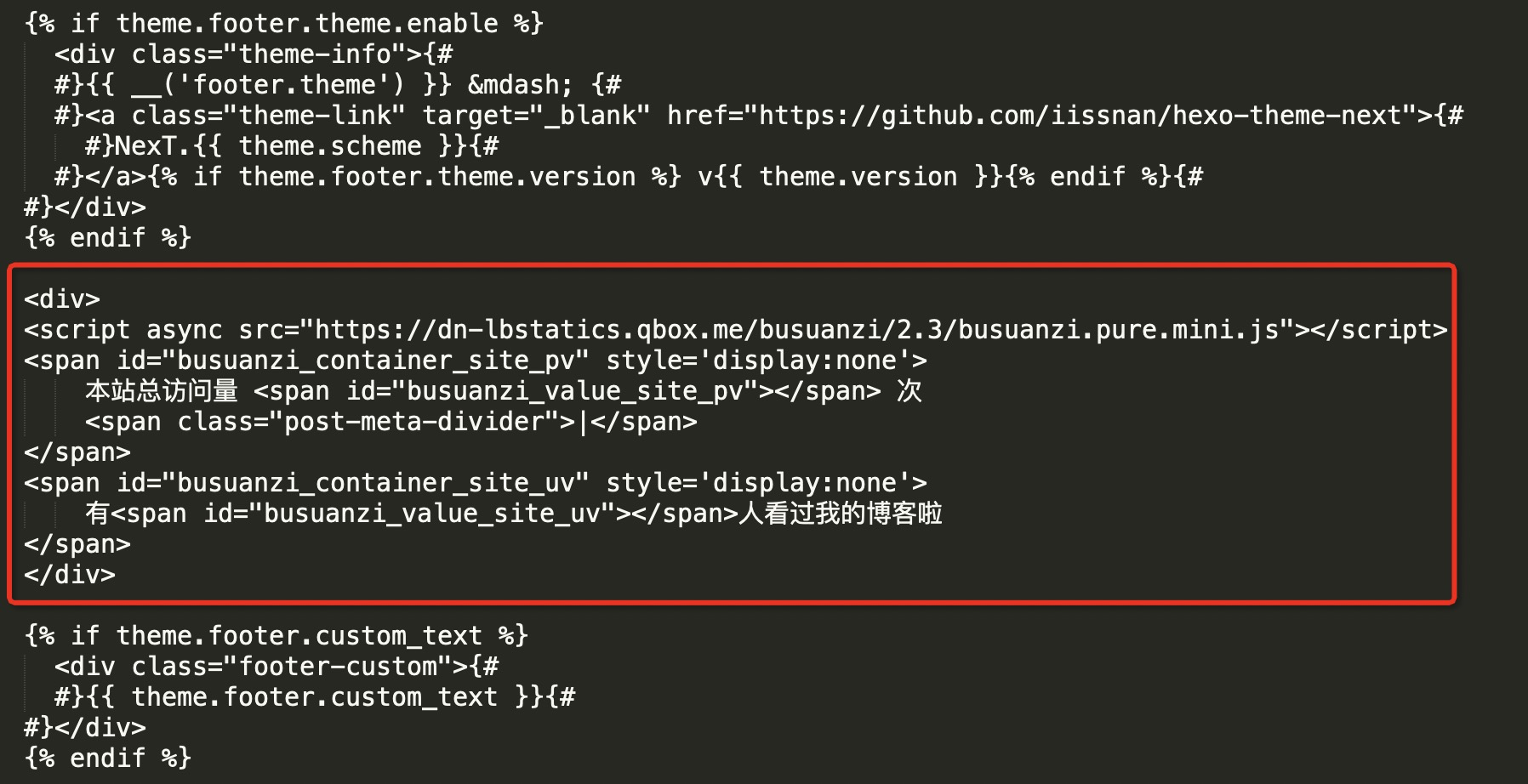
- 打开 themes/next/layout/post.swig,这个文件是文章的模板,给render方法传入参数(对应刚才添加的
is_pv字段)
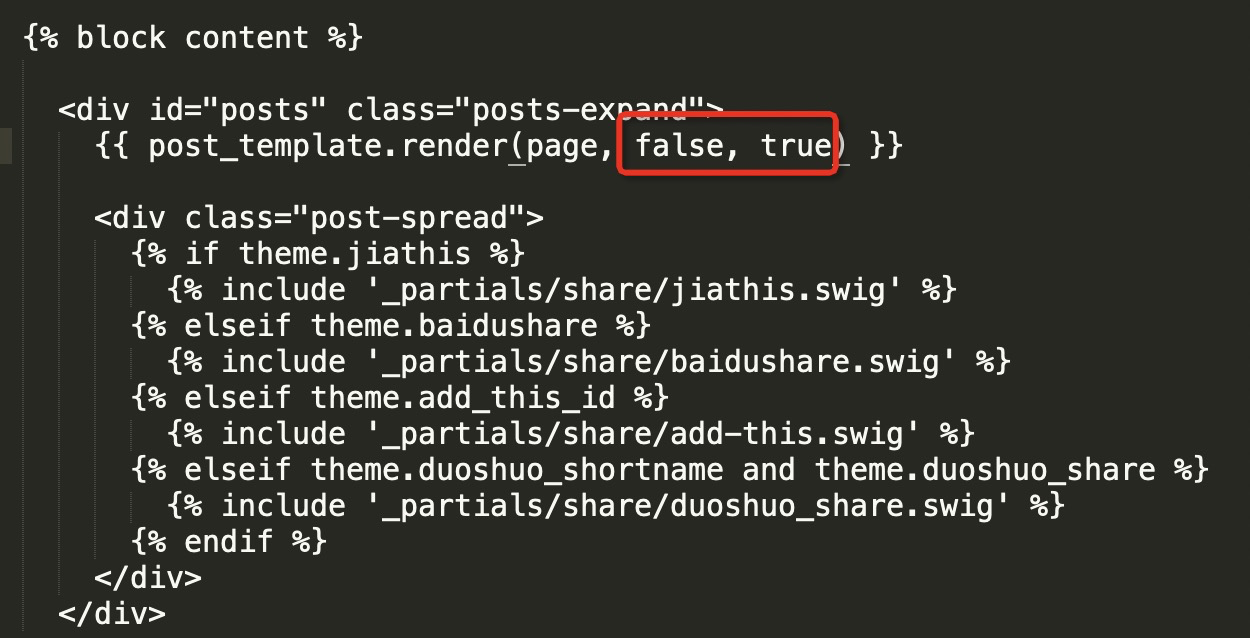
再打开 themes/next/layout/index.swig,这个文件是首页的模板,给render方法传入参数(对应刚才添加的is_pv字段)
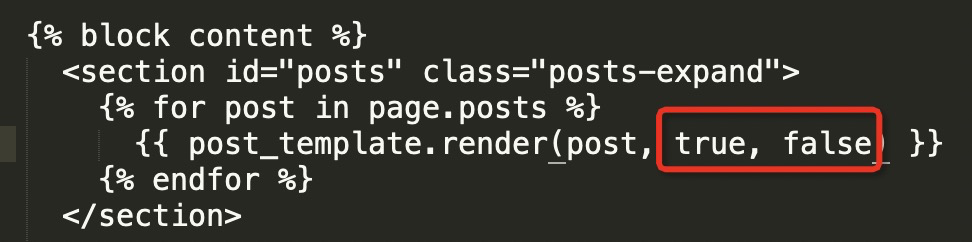
5. 外链设置
最初使用七牛云作为图床外链,由于其测试域名回收,导致大部分外链失效。隧抛弃七牛云,开始寻找稳定可靠的图床外链存储服务。
5.1 购买阿里云对象存储服务
访问阿里云OSS对象云存储站点,创建Bucket。所谓的Bucket类似于一个存储空间,可以将自己要存储的对象放在该空间里,例如图片。阿里云OSS服务根据该空间的存储大小进行收费。当然,其收费的服务不仅仅是存储空间大小,还包括流量等费用,后续会提及。
创建Bucket时,需要填写Bucket名称,自定义的。所属区域,例如香港。存储类型,例如标准存储。
如果不购买阿里云OSS服务流量包,其收费默认是按量收费,即用多少收取对应的费用。当然,也可以购买流量包。一般而言,流量包相对便宜些。
关于流量包的使用。购买后从控制台OSS对象存储处即可看到购买的流量包。无需关联。当OSS收取服务费用时,会检测相应的流量包。如果流量包满足使用条件,则自动从流量包中抵扣。
5.2 上传对象至阿里云OSS服务
1)进入创建的Bucket中,点击文件管理,创建文件夹。
2)上传图片至相应位置,即可生成外链。
5.3 阿里云OSS绑定域名
1)在bucket 的域名管理中绑定域名。
2)进入域名解析界面,对域名进行解析。
首先进入OSS概览页面,找到外网访问地址。
其次,进入域名解析界面,添加如下设置:
记录类型:CNAME
主机记录:oss
记录值:为外网访问地址。
5.4 使用iPic实现快速上传图片
iPic下载和配置地址:https://toolinbox.net/iPic/
其中,阿里云OSS服务开启”公共读”权限,使得复制的外链可直接使用。
在Typora中配置iPic上传图片。在Typora中进行如下配置: